| 일 | 월 | 화 | 수 | 목 | 금 | 토 |
|---|---|---|---|---|---|---|
| 1 | ||||||
| 2 | 3 | 4 | 5 | 6 | 7 | 8 |
| 9 | 10 | 11 | 12 | 13 | 14 | 15 |
| 16 | 17 | 18 | 19 | 20 | 21 | 22 |
| 23 | 24 | 25 | 26 | 27 | 28 |
- 영어이메일
- 파워디렉터365
- 워터마크제거
- 관리자권한
- 워드파일
- 영어한글자동
- FYA
- FYR
- 다중모니터연결
- 원격모니터설정
- 관리자권한없이실행
- 아웃룩 #메일프로파일 #프로필새로만들기 #프로필 #제어판 #메일 #검색이안될떄
- 파디
- 메일회수
- 윈도우계정암호재설정
- 영어메일
- 워드날아갔을때
- 보낸메일회수하기
- 자동저장위치
- 원격컴퓨터
- 영어표현
- 자동복구파일
- Outlook
- IT트러블슈팅
- 윈도우계정만들기
- 아웃룩
- 메일취소
- 윈도우
- runasinvoker
- 사용자권한으로실행
- Today
- Total
목록분류 전체보기 (19)
@IT Engineer_Kathy Kim
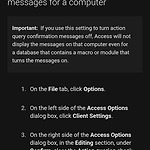 [Access] Turn off warning message to run update action query - 매크로 알림창 끄는법
[Access] Turn off warning message to run update action query - 매크로 알림창 끄는법
매크로가 포함된 Access 파일을 실행하는데 update query를 실행하겠는지 관련된 질문의 알림창이 아주 여러번 뜨는 경우가 있었다. 해당 파일이 저장된 위치를 신뢰할 수 있는 위치로 지정해도 안되고, 매크로에 있는 setwarnings값을 No로 해도 소용이 없었다. 결론은 아주 간단하게 해결된 것! Access에서 설정만 하나 변경해주면 된다 File > Options > Client settings > Editing > Confirm > 'Action queries' 체크 해제 > OK > 파일 다시 오픈 파일 하나 실행하려면 누르던 수많은 알림창들이 깔끔하게 사라졌다! 굳굳 오늘도 하나 해결 :) ++ 관련 링크 Control action query confirmation messages ..
 [PowerDirector] 파워디렉터 365 무료버전 / 파디 365 무료버전 간단하게 워터마크 제거하는 방법
[PowerDirector] 파워디렉터 365 무료버전 / 파디 365 무료버전 간단하게 워터마크 제거하는 방법
얼마전 파워디렉터 무료판을 사용해서 동영상을 만들었는데 열심히 다 만들어서 랜더링 하고보니 대문짝하게 찍히는 파워디렉터 워터마크... 폭풍 리서치 결과 다행히 워터마크 없이 저장 할 수 있는 방법이 있었다! 1) 먼저 파워디렉터를 새로 실행한다 2) 파일 > 프로젝트 삽입 > 만들어 놓은 프로젝트 파일을 선택 > 열기 3) 프로젝트 삽입이 되면 아래처럼 프로젝트 탭이 2개가 생성된다 내가 삽입한 프로젝트 탭을 선택한 상태로 > 비디오 제작 제작을 눌러서 페이지가 넘어가게 되면 미리보기 페이지에서 워터마크가 없어진걸 확인 할 수 있다! 이렇게 하면 워터마크 없이 제작하기 끄읕 간단하지만 넘 필요했던 솔루션 :)
 [Chrome] 크롬 쿠키 / 인터넷 캐시 지우는 방법
[Chrome] 크롬 쿠키 / 인터넷 캐시 지우는 방법
가끔 보면 정말 말도 안되는 에러가 가끔 있다 그럴땐 정말 말도 안되는 방법으로 해결될때가 있는데 그 에러가 인터넷창에서 발생하는 일이라면 한번쯤 해볼만한게 '인터넷 캐시 지우기' 그중에서도 크롬에서 인터넷 캐시를 지우려면 1) 우선 당연하지만 크롬창을 연다 2) 오른쪽 위 점 3개가 있는 설정 버튼을 누른다 3) 개인정보 및 보안 > 인터넷 사용 기록 삭제 4) 기간 선택 > 인터넷 사용 기록 삭제 이렇게 하면 끝 쉽지만 가끔 이유 모를 문제를 해결해주는 캐시 지우기! 필요할때 한번쯤 해볼만하다 :)
 [Word] 자동 복구 파일 저장 위치 / 파일 날아갔을 때 확인 해 볼 수 있는 위치
[Word] 자동 복구 파일 저장 위치 / 파일 날아갔을 때 확인 해 볼 수 있는 위치
작성하던 워드 파일이 날아 갔을 때... 혹시 모르니 자동 복구 파일이 저장되는 위치를 꼭 확인해 보자. 저장이 안된 파일을 열면, 해당 버전으로 복구 파일이 다시 저장 될 수 있으니 가능하다면, 파일을 다시 열기 전에 꼭 확인해 보자! 자동 복구 파일 저장 위치는 워드 프로그램 > 파일 > 옵션 > 저장 탭 > 자동 복구 파일 위치에서 확인 할 수 있다. 항상 Ctrl+S는 생활화 하는걸로 하자 :( !! + 팁으로, 자동저장 기능을 활용 할 수 있다면 더욱더 좋을 것 같다! 다만 자동저장은 사용하려면 OneDrive 또는 SharePoint와 같은 클라우드 저장소에 파일을 저장해서 사용해야 하기 때문에, 사용환경상 되지 않을 수 있다.
 [Windows] 원격 데스크톱 연결 화면 설정하기 / Display setting for Remote Desktop Connection (RDP)
[Windows] 원격 데스크톱 연결 화면 설정하기 / Display setting for Remote Desktop Connection (RDP)
IT엔지니어로 윈도우에서 자주 쓰게 되는 어플중에 하나가 '원격 데스크톱 연결' 이다. 영어로는 Remote Desktop Connection이라고 나오는데 보통 RDP (Remote Desktop Protocol)라고 부른다. 여튼 RDP를 연결할때 나오는 원격 컴퓨터 화면을 내 모니터 화면에 맞게 조정하고 싶을 때 사용하는 옵션이 있는데, 해당 옵션을 이용하면, 원격 연결되는 화면의 크기 조정, 다중 모니터 활용이 가능하게 할 수 있다. 우선 RDP를 실행하고, 아래쪽의 '옵션 표시' 버튼을 이용해 옵션을 확장한다. 옵션을 확장하면, 일반 탭 외에도 다른 탭들이 새로 생기게 된다. 디스플레이 탭으로 이동해서 디스플레이 구성을 설정한다. 만약 다중 모니터를 사용하고 싶다면, '모든 모니터를 원격 세션에..
 [Windows] 실행시 관리자 권한이 필요한 프로그램을 관리자 권한없이 실행하기? / UAC 없이 일반 사용자로 프로그램 실행하기
[Windows] 실행시 관리자 권한이 필요한 프로그램을 관리자 권한없이 실행하기? / UAC 없이 일반 사용자로 프로그램 실행하기
윈도우에서 프로그램을 실행할 때 보면 관리자 권한이 필요하다고 관리자 계정 정보를 요청하는 경우들이 있다. 이럴때 뜨는 창에 보면, 사용자 계정 컨트롤, User Access Cotrol 이라고 명시되어 있고 이런걸 UAC라고 한다. 특히 이렇게 아이콘에 Admin 권한이 필요하다는 저런 방패 모양 그림이 있으면 꼭 뜬다. 회사 보안상 사용자 계정에 관리자 권한을 줄 수 없는 경우들이 대부분이기 때문에 이런 프로그램들이 참 난감하다. 매번 관리자 계정을 입력해줄수도 없고, 이거 하나 때문에 관리자 권한을 주기도 그렇기 때문이다. 지금의 회사에서도 이런 프로그램 하나가 있어서 참 속을 썩였다. 결국 해결을 하라는 지시가 있어서, 폭풍 검색 시작 찾아본 결과, 1차적으로 나오는 결과는 UAC 설정값을 변경하..
 [Windows] 윈도우 시작프로그램 관리하기 / msconfig
[Windows] 윈도우 시작프로그램 관리하기 / msconfig
윈도우가 시작될 때 실행되는 프로그램을 멈추고 싶을 때 윈도우가 시작될 때 특정 프로그램이 함께 실행되길 원할 때 이런 경우에 사용하는 기능 / 시작프로그램 관리 작업표시줄 > 오른쪽 클릭 > 작업 관리자 > 시작프로그램 원하는 프로그램 선택 > 사용 또는 사용안함 선택 사용하고 있는 프로그램을 사용안함, 사용하지 않는 프로그램을 사용함으로 바꿀 수 있다.. 초간단! 이렇게 초간단하니깐, 윈도우 시작할 때 특정 프로그램을 사용/사용안함 하고 싶다면 당장 적용해보자 :-) 또 다른 실행 방법: 빠른실행 (윈도우키+R) > msconfig > 엔터 > 시작프로그램 탭 > 작업 관리자 열기 윈도우7에서는 msconfig 창에서 바로 시작프로그램을 변경 할 수 있었는데, 윈도우10부터는 작업 관리자를 통해서 하..
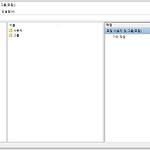 [Windows] 로컬 사용자 그룹 관리 / 관리자 권한 넣기 / 사용자 암호 재설정 / 윈도우 계정 만들기
[Windows] 로컬 사용자 그룹 관리 / 관리자 권한 넣기 / 사용자 암호 재설정 / 윈도우 계정 만들기
윈도우에서 로컬 사용자 그룹을 관리하기 위한 방법 사용자 암호설정 / 암호 재설정 / 암호 초기화 관리자 권한 넣기 / 관리자그룹 관리 / 그 외 다른 그룹 관리 등을 할 수 있다. 위의 기능들은 모두 아래 로컬 사용자 및 그룹 창에서 할 수 있다! 초 간단한 실행 방법: 윈도우 > 실행 창 (Windows+R) > lusrmgr.msc > 실행 로컬 사용자 및 그룹 창이 처음 실행되면 나오는 창, 항상 같다. 1) 관리자 그룹에 사용자 넣기 / 관리자 권한 부여하기 로컬 사용자 및 그룹 > 그룹 > Administrators Administrators는 컴퓨터 도메인의 모든 액세스 권한을 가진 관리자 그룹으로, 윈도우의 기본 그룹 중 하나이다. 관리자 그룹에는 반드시 하나이상의 계정을 남겨두는 것이 좋..
